pyqt เบื้องต้น บทที่ ๑๘: การสร้างและใช้งานหน้าต่างป้อนข้อมูล
เขียนเมื่อ 2021/08/20 09:03
แก้ไขล่าสุด 2021/09/28 16:42
ต่อจาก บทที่ ๑๗
บทนี้จะเป็นเรื่องของ QInputDialog ซึ่งเป็นหน้าต่างที่เด้งขึ้นมาเพื่อใช้สำหรับกรอกข้อมูลสั้นๆลงไป นอกจากนี้จะพูดถึง QColorDialog กับ QFontDialog ซึ่งมีความเกี่ยวข้องกันไปด้วย
QInputDialog นั้นเอาไว้ใช้ใส่ข้อมูลหลายชนิด ขึ้นอยู่กับชนิดข้อมูล
| ค่าที่ใส่ | ชนิดข้อมูลที่ได้ | |
|---|---|---|
| QInputDialog.getText | สายอักขระบรรทัดเดียว | str |
| QInputDialog.getMultiLineText | สายอักขระหลายบรรทัด | str |
| QInputDialog.getInt | จำนวนเต็ม | int |
| QInputDialog.getDouble | จำนวนเลขทศนิยม | float |
| QInputDialog.getItem | กล่องเลือกข้อความ | str |
การสร้างกล่องกรอกข้อความ {QInputDialog.getText}
QInputDialog.getText ไว้ใช้สำหรับป้อนใส่ข้อความสั้นๆบรรทัดเดียว
การสร้างขึ้นมาเขียนดังนี้
QInputDialog.getText(widget_หลัก,ไตเติล,ข้อความอธิบาย)QInputDialog.getText จะเด้งหน้าต่างขึ้นมาให้กรอกข้อความ แล้วมีปุ่ม ๒ ปุ่มคือ ok กับ cancel แล้วจะได้ค่าคืนกลับมา ๒ ตัว ตัวแรกคือสายอักขระข้อความที่พิมพ์ไป ส่วนอีกตังคือค่าที่บอกว่าปุ่ม ok ถูกกดหรือไม่ ถ้ากด ok ก็จะได้ True ถ้ากด cancel ก็จะได้ False
ถ้ามีข้อความที่ต้องการให้มีอยู่ในกล่องตั้งแต่ตอนเริ่มต้นให้ใส่เพิ่มคีย์เวิร์ด text=ข้อความตั้งต้น
ตัวอย่าง ลองให้เริ่มต้นมาขึ้นหน้าต่างให้กรอกข้อความ แล้วให้แสดงข้อความที่พิมพ์ลงไปในหน้าต่าง แต่ถ้ากด cancel ก็ให้ขึ้นว่า "ไม่มีข้อความ"
import sys
from PyQt5.QtWidgets import QApplication,QWidget,QInputDialog,QLabel
qAp = QApplication(sys.argv)
natang = QWidget()
natang.setStyleSheet('font-family: Tahoma; font-size: 18px;')
ss,okemai = QInputDialog.getText(natang,'หน้าต่างกรอกข้อความ','จงกรอกข้อความ',text='^_^')
khokhwam = QLabel('',natang)
khokhwam.setGeometry(10,10,200,80)
if(okemai):
khokhwam.setText('ข้อความที่เจ้าพิมพ์คือ:\n"'+ss+'"')
else:
khokhwam.setText('ไม่มีข้อความ')
natang.show()
qAp.exec_()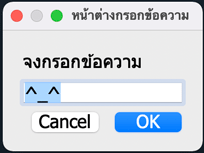
การสร้างกล่องกรอกข้อความหลายบรรทัด {QInputDialog.getMultiLineText}
QInputDialog.getMultiLineText จะคล้ายกับ QInputDialog.getText แค่สามารถใส่ข้อความได้หลายบรรทัด
ตัวอย่าง ลองให้ใส่ข้อความแล้วเอามานับจำนวนตัวอักษรและบรรทัด
import sys
from PyQt5.QtWidgets import QApplication,QWidget,QInputDialog,QLabel
qAp = QApplication(sys.argv)
natang = QWidget()
natang.setStyleSheet('font-family: Tahoma; font-size: 16px;')
ss,okemai = QInputDialog.getMultiLineText(natang,'เขียนไปเถอะ','เขียนอะไรก็ได้ลงมา')
khokhwam = QLabel('',natang)
khokhwam.setGeometry(10,10,130,70)
if(okemai and ss!=''):
khokhwam.setText('%d ตัวอักษร\n%d บรรทัด'%(len(ss),len(ss.split('\n'))))
else:
khokhwam.setText('ไม่มีข้อความ')
natang.show()
qAp.exec_()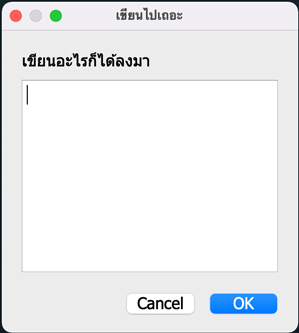
การสร้างกล่องกรอกตัวเลขจำนวนเต็ม {QInputDialog.getInt}
QInputDialog.getInt ใช้เมื่อต้องการรับค่าจำนวนเต็ม โดยจะมีช่อง QSpinBox ให้ใส่ค่าตัวเลข
วิธีการสร้าง
QInputDialog.getInt(widget_หลัก,ไตเติล,ข้อความอธิบาย,value=ค่าตั้งต้น,min=ค่าต่ำสุด,max=ค่าสูงสุด,step=ค่าที่เปลี่ยนไปในแต่ละครั้งเมื่อกดปุ่มลูกศร)ตัวอย่างเช่น ให้กรอกตัวเลข แล้วให้แสดงเครื่องหมายตกใจเป็นจำนวนเท่ากับตัวเลขที่ใส่ลงไปนั้น
import sys
from PyQt5.QtWidgets import QApplication,QWidget,QInputDialog,QLabel
qAp = QApplication(sys.argv)
natang = QWidget()
lek,okemai = QInputDialog.getInt(natang,'','กรอกเลข',value=10)
tokchai = QLabel('',natang)
tokchai.move(10,10)
if(okemai):
s = ''
for i in range(lek):
s += '!'
tokchai.setText(s)
else:
tokchai.setText('???')
natang.show()
qAp.exec_()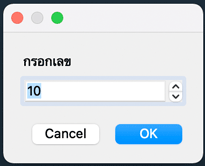
การสร้างกล่องกรอกตัวเลขทศนิยม {QInputDialog.getDouble}
QInputDialog.getDouble จะคล้ายกับ QInputDialog.getInt แต่ต่างกันตรงที่เป็นเลขทศนิยม
วิธีการสร้างก็คล้ายกับ QInputDialog.getInt แต่สามารถใส่คีย์เวิร์ด decimals เพื่อกำหนดจำนวนตำแหน่งทศนิยมได้
QInputDialog.getDouble(widget_หลัก,ไตเติล,ข้อความอธิบาย,value=ค่าตั้งต้น,min=ค่าต่ำสุด,max=ค่าสูงสุด,step=ค่าที่เปลี่ยนไปในแต่ละครั้งเมื่อกดปุ่มลูกศร,decimals=จำนวนตำแหน่งทศนิยม)ตัวอย่าง
import sys
from PyQt5.QtWidgets import QApplication,QWidget,QInputDialog,QLabel
qAp = QApplication(sys.argv)
natang = QWidget()
natang.setStyleSheet('font-family: Tahoma; font-size: 16px;')
kha,okemai = QInputDialog.getDouble(natang,'','กรอกค่า',99.99,decimals=3)
khokhwam = QLabel('',natang)
khokhwam.setGeometry(10,10,240,50)
if(okemai):
khokhwam.setText('100 - %.3f = %.3f\n1000 - %.3f = %.3f'%(kha,100-kha,kha,1000-kha))
else:
khokhwam.setText('- -"')
natang.show()
qAp.exec_()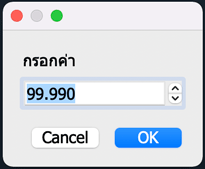
การสร้างกล่องกรอกข้อความที่ให้เลือกได้ {QInputDialog.getItem}
QInputDialog.getItem นั้นเอาไว้กรอกข้อมูลสายอักขระเช่นเดียวกับ QInputDialog.getText เพียงแต่จะมี QCombobox ปรากฏขึ้นมาเป็นตัวเลือกให้เลือกได้
QInputDialog.getItem(widget_หลัก,ไตเติล,ข้อความอธิบาย,ลิสต์ของข้อความตัวเลือก,current=ตำแหน่งที่เลือกตอนแรก,editable=แก้ข้อความเอาเองได้หรือไม่)คีย์เวิร์ด editable จะเป็นตัวกำหนดว่าจะให้แก้ข้อความได้เองด้วยหรือเปล่า ถ้าหากไม่ได้ใส่ editable=False ก็จะเป็นค่าตั้งต้นคือสามารถแก้ข้อความเองได้
ตัวอย่าง ลองสร้างหน้าต่างสำหรับเลือกเมนูอาหารโดยมีตัวเลือกให้ จากนั้นให้แสดงข้อความที่เลือก
import sys
from PyQt5.QtWidgets import QApplication,QWidget,QInputDialog,QLabel
qAp = QApplication(sys.argv)
natang = QWidget()
natang.setStyleSheet('font-family: Tahoma; font-size: 19px;')
ss,okemai = QInputDialog.getItem(natang,'','วันนี้อยากกินอะไร',['คัตสึดง','กิวดง','เทนดง'],current=1,editable=False)
khokhwam = QLabel('',natang)
khokhwam.resize(180,50)
if(okemai):
khokhwam.setText('~^~'+ss+'~^~')
else:
khokhwam.setText('Zzz')
natang.show()
qAp.exec_()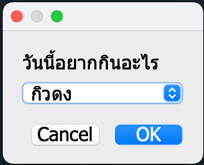
หน้าต่างสำหรับเลือกสี {QColorDialog.getColor}
QColorDialog เป็นหน้าต่างสำหรับเลือกเอาค่าสี สามารถกดเลือกสีตามที่ต้องการได้ ถ้าใช้ QColorDialog.getColor ก็จะได้ค่าคืนกลับเป็นออบเจ็กต์ QColor
ซึ่งถ้าใช้เมธอดที่ตัวออบเจ็กต์ QColor ที่ได้มานี้ก็จะเอาค่าสีได้ เช่นเมธอด .red, .green, .blue ใช้เอาค่าสีแดง, เขียว, น้ำเงิน
ตัวอย่าง สร้างหน้าต่างเลือกค่าสีแล้วเอาค่าสีแดงเขียวน้ำเงินที่ได้มาแสดง
import sys
from PyQt5.QtWidgets import QApplication,QWidget,QColorDialog,QLabel
qAp = QApplication(sys.argv)
natang = QWidget()
si = QColorDialog.getColor()
khokhwam = QLabel('%d,%d,%d'%(si.red(),si.green(),si.blue()),natang)
khokhwam.setGeometry(8,8,90,30)
natang.show()
qAp.exec_()จะมีหน้าให้เลือก
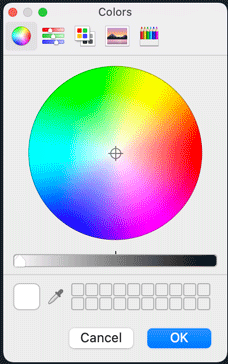
หน้าต่างสำหรับเลือกฟอนต์ {QFontDialog.getFont}
QFontDialog เป็นหน้าต่างสำหรับเลือกฟอนต์ตัวอักษร
เมื่อใช้ QFontDialog.getFont จะได้ค่าคืนกลับมา ๒ ตัว ตัวแรกคือออบเจ็กต์ QFont ซึ่งสามารถเอามาใช้ปรับตัวหนังสือได้โดยใช้เมธอด .setFont ดังที่ได้เขียนถึงไปในบทที่ ๕
ส่วนอีกตัวคือค่า True False ที่บอกว่าปุ่ม ok หรือ cancel ถูกกด
ตัวอย่าง เริ่มต้นให้ขึ้นหน้าต่างมาเลือกฟอนต์ แล้วให้แสดงข้อความเป็นฟอนต์ตามที่เลือกไว้
import sys
from PyQt5.QtWidgets import QApplication,QWidget,QFontDialog,QLabel
qAp = QApplication(sys.argv)
natang = QWidget()
font,okemai = QFontDialog.getFont()
if(okemai):
khokhwam = QLabel('ข้อความ',natang)
khokhwam.setFont(font)
khokhwam.setGeometry(5,5,250,200)
natang.show()
qAp.exec_()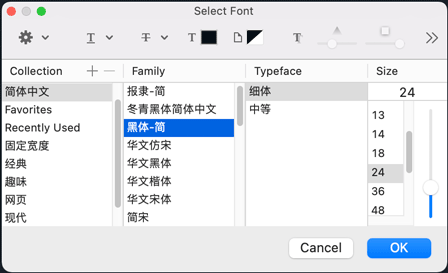
สรุปท้ายบท
ในบทนี้ได้แนะนำการใช้ QInputDialog ซึ่งเป็นหน้าต่างสำหรับป้อนข้อมูลแบบต่างๆไปแล้ว นอกจากนี้แล้วก็ยังได้แนะนำ QColorDialog ซึ่งเอาไว้ใช้เลือกสี QFontDialog ซึ่งเอาไว้ใช้สำหรับเลือกฟอนต์ตัวหนังสือ
ซึ่งทั้งหมดนี้เป็นเหมือนแบบฟอร์มสำเร็จรูปที่เตรียมไว้ให้เขียนสั้นและใช้งานได้เร็ว เหมาะกับที่จะนำไปใช้เวลาที่ต้องการให้ขึ้นมาเพื่อป้อนข้อมูลลงไปแบบสั้นๆง่ายๆ
สำหรับในบทต่อไปจะแนะนำ QFileDialog ซึ่งเอาไว้ใช้สำหรับเลือกไฟล์ขึ้นมาเปิดหรือบันทึก
อ่านบทถัดไป >> บทที่ ๑๙