การแปลงไฟล์ pdf เป็นรูปภาพโดยใช้มอดูล pdf2image
เขียนเมื่อ 2023/02/26 22:49
แก้ไขล่าสุด 2024/02/17 16:18
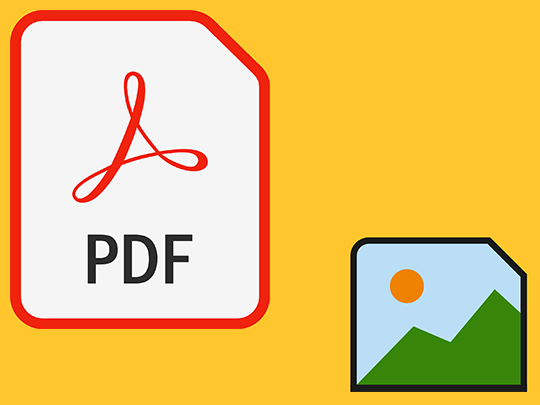
ในไพธอนมีมอดูลชื่อ pdf2image ซึ่งเอาไว้แปลงไฟล์ pdf มาเป็นไฟล์รูปภาพได้
ในบทความนี้จะเขียนอธิบายถึงวิธีการใช้งานมอดูลนี้อย่างง่าย
การติดตั้งและใช้งาน
pdf2image สามารถติดตั้งได้ง่ายโดยใช้ pip เช่นเดียวกับมอดูลส่วนใหญ่
pip install pdf2imageพอติดตั้งแล้วก็สามารถใช้งานได้เลย โดยมอดูลนี้โดยหลักๆแล้วมีอยู่แค่ ๒ ฟังก์ชัน คือ
convert_from_path กับ convert_from_bytes แต่โดยทั่วไปแล้วใช้แค่ convert_from_path เป็นหลักการใช้ convert_from_path
ฟังก์ชัน
convert_from_path ใช้เพื่อเปิดไฟล์ pdf ขึ้นมาเป็นลิสต์ของออบเจ็กต์รูปภาพของมอดูล PIL (pillow) ซึ่งสามารถใช้เมธอด .save() เพื่อทำการบันทึกเป็นไฟล์ภาพชนิดต่างๆได้ตัวอย่างเช่นถ้าต้องการแปลงไฟล์ pdf ที่มีแค่หน้าเดียวให้เป็นไฟล์รูปภาพอาจเขียนโค้ดได้ดังนี้
import pdf2image
lis_img = pdf2image.convert_from_path(r'คัมภีร์คาถาต้องห้าม.pdf')
lis_img[0].save(r'ภาพจากคัมภีร์คาถาต้องห้าม.png')ชนิดของภาพอาจเป็น png, jpg, gif, tif, bmp, ฯลฯ จะเป็นไฟล์ชนิดไหนก็ถูกตัดสินอัตโนมัติจากสกุลไฟล์ที่เขียนในชื่อ เช่นถ้าเขียนเป็ฯ
lis_img[0].save('xxx.jpg')ก็จะได้เป็นไฟล์ jpg
ผลที่อ่านได้จาก
convert_from_path นั้นเป็นลิสต์ซึ่งมีหลายภาพอยู่ข้างใน ถ้าหากต้องการจะเอามาบันทึกเป็นไฟล์ภาพก็อาจวนด้วย for แล้วบันทึกทีละภาพโดยใส่เลขหน้าไว้ข้างหลังชื่อ เช่นimport pdf2image
lis_img = pdf2image.convert_from_path(r'คัมภีร์คาถาต้องห้าม.pdf')
for i in range(len(lis_img)):
lis_img[i].save(r'ภาพจากคัมภีร์คาถาต้องห้าม_%d.png'%(i+1))การใช้ convert_from_bytes
ฟังก์ชัน
convert_from_bytes นั้นก็คล้ายกับ convert_from_path แค่จะไม่ได้อ่าน pdf จากตัวไฟล์ แต่ไปอ่านจากข้อมูลไบต์ภายในตัวไฟล์ ถ้าจะใช้อ่านไฟล์จากภาพก็ต้องเปิดไฟล์ขึ้นมาด้วย open ในโหมด rb ก่อนแล้วอ่านข้อมูลในตัวไฟล์แล้วจึงค่อยใช้ convert_from_bytesอย่างตัวอย่างที่แปลง pdf เป็นภาพหลายๆหน้านั้นถ้าจะใช้
convert_from_bytes ก็อาจเขียนได้แบบนี้import pdf2image
with open(r'คัมภีร์คาถาต้องห้าม.pdf','rb') as f:
lis_img = pdf2image.convert_from_bytes(f.read())
for i in range(len(lis_img)):
lis_img[i].save(r'ภาพจากคัมภีร์คาถาต้องห้ามx_%d.png'%(i+1))การปรับความละเอียดของภาพ
ปกติเมื่อใช้
convert_from_path โดยไม่ได้กำหนดขนาดความละเอียดของภาพจะได้ภาพที่อาจใหญ่ไปหน่อย แต่หากต้องการทำให้ภาพเล็กลงหรือใหญ่ขึ้นไปอีกก็อาจทำได้โดยใส่คีย์เวิร์ด dpi ลงไป เช่นlis_img = pdf2image.convert_from_path(r'คัมภีร์คาถาต้องห้าม.pdf',dpi=72)ถ้าไม่ได้ใส่ละก็ ค่าตั้งต้นคือ 200 ซึ่งค่อนข้างใหญ่
อนึ่ง จริงๆ dpi นั้นเป็นอาร์กิวเมนต์ตัวที่ ๒ อยู่แล้ว ดังนั้นก็อาจละ
dpi= ไปก็ได้ เช่นlis_img = pdf2image.convert_from_path(r'คัมภีร์คาถาต้องห้าม.pdf',72)การกำหนดขนาดของภาพ
นอกจากกำหนดความละเอียดของภาพแล้ว เราอาจทำการกำหนดขนาดความกว้างและสูงของภาพโดยตรงได้เลย โดยใส่คีย์เวิร์ด
size แล้วใส่ทูเพิลของความกว้างและสูงที่ต้องการลงไปได้เลย เช่นlis_img = pdf2image.convert_from_path(r'คัมภีร์คาถาต้องห้าม.pdf',size=(300,200))
print(lis_img[0].size) # ได้ (300, 200)แต่หากต้องการกำหนดแค่ความกว้างแล้วให้ความสูงถูกเปลี่ยนตามสัดส่วนละก็อาจใส่ตัวหลังเป็น None เช่น
lis_img = pdf2image.convert_from_path(r'คัมภีร์คาถาต้องห้าม.pdf',size=(300,None))
print(lis_img[0].size) # ได้ (300, 425)ในตัวอย่างนี้ใช้กับเอกสารที่เป็ฯหน้า A4 ดังนั้นถ้าความกว้างเป็น 300 ความสูงก็จะเป็น 425 อย่างที่เห็น
และเช่นเดียวกัน หากตัวหน้าเป็น None ก็จะเป็นการกำหนดความสูง แล้วให้ความกว้างกำหนดตามสัดส่วนโดยอัตโนมัติ เช่น
lis_img = pdf2image.convert_from_path(r'คัมภีร์คาถาต้องห้าม.pdf',size=(None,200))
print(lis_img[0].size) # ได้ (142, 200)นอกจากนี้อาจใส่เป็นเลขตัวเดียวก็ได้ ซึ่งนั่นจะหมายความว่ากำหนดทั้งความกว้างและสูงเป็นค่านั้น
lis_img = pdf2image.convert_from_path(r'คัมภีร์คาถาต้องห้าม.pdf',size=300)
print(lis_img[0].size) # ได้ (300, 300)การเอาเฉพาะบางหน้า
หากต้องการจะเอาเฉพาะแค่บางหน้าภายในไฟล์ pdf ก็อาจทำได้โดยการใส่คีย์เวิร์ด
first_page และ last_page ลงไปเช่นถ้าต้องการแค่หน้า 2 ไปจนถึงหน้า 4 ก็อาจเขียนเป็น
lis_img = pdf2image.convert_from_path(r'คัมภีร์คาถาต้องห้าม.pdf',first_page=2,last_page=4)
print(len(lis_img)) # ได้ 3แบบนี้ก็จะได้มาแค่ ๓ หน้า คือหน้า 2,3,4
อนึ่ง เลขหน้าในที่นี้จะนับจาก 1 ไม่ใช่นับจาก 0 ต่างจากลิสต์ในไพธอนที่เริ่มจาก 0 ดังนั้นระวังสับสน
การทำภาพโปร่งใส
ปกติภาพที่ได้จากการใช้
convert_from_path โดยทั่วไปจะได้ภาพที่ไม่มีความโปร่งใส และฉากหลังเป็นสีขาว แต่ให้ด้านหลังสีขาวนี้กลายเป็นโปร่งใสแทนก็ทำได้โดยใส่คีย์เวิร์ด transparent=True ลงไป เพียงแต่ว่าจะต้องใส่ fmt='png' ลงไปด้วย เพื่อให้อ่านขึ้นมาในโหมดภาพ png ซึ่งมีค่าความโปร่งใสอยู่ตั้งแต่แรกอนึ่ง
fmt ในที่นี้ปกติไม่ได้จำเป็นต้องใส่ เพราะยังไงตอนที่จะบันทึกเป็นภาพโดยใช้ .save() ก็กำหนดสกุลของภาพได้ตามที่ต้องการอยูด้วย แต่โดยปกติถ้าไม่ได้ใส่ fmt จะถูกอ่านเป็นชนิด ppm (portable pixmap) ซึ่งไม่ได้รวมค่า alpha (ค่าความไม่ใส) อยู่ด้วยลองเปิดแบบต่างๆแล้วเทียบผลลัพธ์ดู
img = pdf2image.convert_from_path(r'คัมภีร์คาถาต้องห้าม.pdf',fmt='png')[0]
print(img.mode) # ได้ RGB
img = pdf2image.convert_from_path(r'คัมภีร์คาถาต้องห้าม.pdf',fmt='png',transparent=True)[0]
print(img.mode) # ได้ RGBA
img = pdf2image.convert_from_path(r'คัมภีร์คาถาต้องห้าม.pdf',transparent=True)[0]
print(img.mode) # ได้ RGBในที่นี้ RGBA คือโหมดของภาพที่มีความโปร่งใส ถ้านำมาบันทึกเป็นไฟล์ png ก็จะได้จะเป็นภาพที่ฉากหลังโปร่งใส จะเห็นได้ว่าถึงใส่
transparent=True แต่ถ้าไม่ได้ใส่ fmt='png' ไปด้วยก็จะได้ผลไม่ต่างจากไม่ใส่ คือได้โหมด RGB ซึ่งเป็นภาพสีธรรมดาไม่มี A (คือค่า alpha) รวมอยู่การทำเป็นภาพขาวดำ
หากไม่ต้องการสี ต้องการเปิดในโหมดภาพขาวดำก็ทำได้โดยใส่
grayscale=True ลงไป เท่านี้ก็กลายเป็นภาพขาวดำแล้วimg = pdf2image.convert_from_path(r'คัมภีร์คาถาต้องห้าม.pdf',grayscale=True)[0]
print(img.mode) # ได้ Lการทำไฟล์ tiff หลายหน้า
ไฟล์ tiff (.tif) นั้นเป็นสกุลไฟล์ภาพที่สามารถบันทึกภาพหลายภาพลงในไฟล์เดียวได้ โดยแต่ละภาพนั้นจะถูกใส่แยกเป็นหน้า
การใช้ pdf2image เพื่อบันทึกแต่ละหน้าใน pdf ลงมาเป็นหน้าใน tiff อาจเขียนได้ดังนี้
import pdf2image
pdf_file = r'เอกสาร.pdf' # ชื่อไฟล์ pdf ที่จะแปลง
img_file = r'ภาพ.tif' # ชื่อไฟล์ tiff ที่ต้องการ
lis_img = pdf2image.convert_from_path(pdf_file,dpi=72)
lis_img[0].save(img_file,compression='tiff_deflate',save_all=True,append_images=lis_img[1:])ในที่นี้จริงๆไม่ใช่ความสามารถของ pdf2image โดยตรง แต่เป็นความสามารถของเมธอด
.save() ของตัวออบเจ็กต์ภาพของ PIL ดังนั้นจะขอละการอธิบายในรายละเอียดการแปลงไฟล์เวิร์ดเป็นไฟล์ภาพ
หากต้องการจะแปลงไฟล์เวิร์ดไปเป็นไฟล์ภาพ เราอาจใช้ docx2pdf ร่วมกับ pdf2image ได้
ที่จริงแล้วถ้ามีวิธีที่สามารถแปลงจากเวิร์ดเป็นภาพได้โดยตรงละก็คงไม่จำเป็นต้องทำแบบนี้ แต่ดูเหมือนจะไม่มีวิธี ดังนั้นจึงต้องใช้วิธีแปลง ๒ ต่อแบบนี้
สำหรับเรื่องการแปลงจากเวิร์ดเป็น pdf โดยใช้ docx2pdf อ่านได้ใน https://phyblas.hinaboshi.com/20230207
โค้ดแปลงเวิร์ดเป็นภาพ png อาจเขียนได้แบบนี้
import docx2pdf
import pdf2image
import os
word_file = r'คัมภีร์คาถาต้องห้าม.docx' # ชื่อไฟล์เวิร์ดที่ต้องการแปลง
img_path = r'ภาพจากคัมภีร์คาถาต้องห้าม' # ชื่อโฟลเดอร์ที่จะวางไฟล์ภาพที่ได้
dpi = 72 # ค่าความละเอียดของภาพ
# ก่อนอื่นแปลงเป็น pdf ก่อน
pdf_file = word_file+'.pdf' # ชื่อไฟล์ pdf ที่จะสร้างขึ้นมาชั่วคราว แต่เดี๋ยวก็จะลบอยู่แล้วที่จริงจะตั้งยังไงก็ได้
docx2pdf.convert(word_file,pdf_file)
# ถ้าโฟลเดอร์ที่จะวางรูปนั้นยังไม่มีอยู่ก็สร้างขึ้นมาก่อน
if(not os.path.exists(img_path)):
os.mkdir(img_path)
# ทำการแปลงจาก pdf เป็นภาพ
lis_img = pdf2image.convert_from_path(pdf_file,dpi)
for i,img in enumerate(lis_img,1):
img.save(os.path.join(img_path,str(i)+'.png'))
os.remove(pdf_file) # ไฟล์ pdf ใช้เสร็จแล้วก็ลงทิ้งได้แบบนี้แล้วก็จะได้ภาพของแต่ละหน้าในไฟล์เวิร์ดนั้นมาอยู่ในโฟลเดอร์ที่กำหนดไว้
ถ้าหากมีอยู่หน้าเดียวอยู่แล้วก็อาจเขียนแบบนี้ได้เลย
word_file = r'คัมภีร์คาถาต้องห้าม.docx' # ชื่อไฟล์เวิร์ดที่ต้องการแปลง
img_file = r'ภาพจากคัมภีร์คาถาต้องห้าม.png' # ไฟล์ภาพที่ต้องการสร้าง
dpi = 72 # ค่าความละเอียดของภาพ
pdf_file = word_file+'.pdf'
docx2pdf.convert(word_file,pdf_file)
pdf2image.convert_from_path(pdf_file,dpi)[0].save(img_file)
os.remove(pdf_file)เท่านี้ก็สามารถแปลงไฟล์เวิร์ดให้เป็นรูปภาพได้แล้ว
สรุปทิ้งท้าย
สุดท้ายนี้ของสรุปคีย์เวิร์ดต่างๆที่ใช้ใส่ใน
convert_from_path ซึ่งได้กล่าวถึงมาในข้างต้นไว้ตรงนี้| dpi | ความละเอียดของภาพที่อ่านได้ |
| size | ขนาดของภาพที่อ่านได้ |
| first_page | หน้าแรกที่จะอ่าน |
| last_page | หน้าสุดท้ายที่จะอ่าน |
| fmt | ฟอร์แม็ตของภาพที่อ่านได้ |
| transparent | ถ้าใส่ True จะได้ภาพที่ฉากหลังโปร่งใส |
| grayscale | ถ้าใส่ True จะได้ภาพขาวดำ |
อ้างอิง